How to Resolve Roku Error Code 014
The Roku 3 is a fantastic video streamer and it's a breeze to set up, in general. Yet I found it had one big drawback during my time setting it up at home: it failed to connect to my Wi-Fi Network.
It's not necessarily Roku 's fault in fairness, it just seems that the Roku boxes aren't playing nice with a lot of routers (including my Virgin Media SuperHub 2), and when you enter the right Wi-Fi password, the Roku just shows up with Error 014, as though you entered the wrong information.
If you are having the same irritating problem, here's your fix:
Step 1: Disable Pings in Network
Press the following buttons on your Roku remote to disable network pings (in order to display the "Application Hidden Screen"
Navigate the menu once you are in and select: "Disable pings on the network." Link to your Wi-Fi network should be possible then.
Step 2: Update the Program
If you can't find "Disable network pings" on that page, it's because you need to upgrade your Roku box program, so here's what you need to do:
1) Sign in to a separate network. To do so, connect the Roku to an alternate Wi-Fi network — for example, your smartphone or tablet's cellular hotspot (consider data costs) — or physically link the Roku to your router using an Ethernet cable.
2) Upgrade the Program. When signed in, press the following buttons to unlock the "Hidden Screen":
Select the "Upgrade Software" option once you're in, and wait for the Roku to finish downloading, then reboot.
3) Disable pings in the network. After upgrading the app, you'll only have to repeat option 1 to disable pings on the network.
4) Sign in to your Wi-Fi network. Finally, once you have the network pings disabled, you should be able to connect to your Wi-Fi network without any problems.
Source URL: https://www.rokuerrorcode009.com/roku-error-code-014/
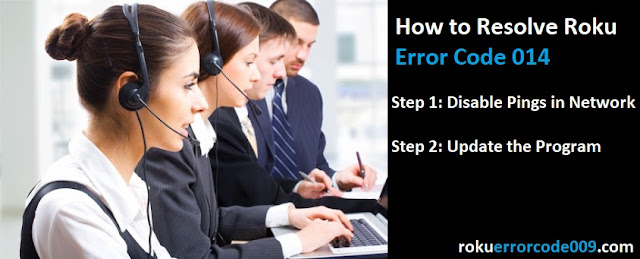
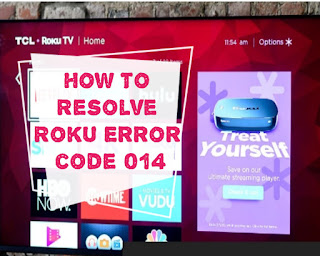
Comments
Post a Comment